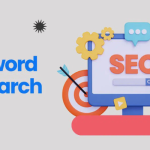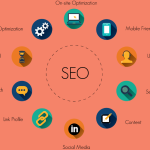Google Search Console is an essential tool for any website owner or SEO enthusiast. It helps you monitor your site’s performance in Google search results, detect potential issues, and communicate directly with Google about your website. In this guide, we’ll walk you through the steps to set up Google Search Console and connect it with the Yoast SEO plugin in WordPress. Whether you’re a beginner or just looking for a refresher, this guide is for you!
🚀 Why Use Google Search Console?
Google Search Console (GSC) provides valuable insights into how Google views your website. It allows you to:
- Monitor Search Performance: See which queries bring users to your site, your page rankings, and click-through rates.
- Identify and Fix Errors: Detect crawling and indexing issues that may prevent your site from appearing in search results.
- Submit Sitemaps: Ensure Google has access to your latest content by submitting XML sitemaps.
- Communicate with Google: Receive alerts about issues like manual penalties and track your progress after fixing them.
📋 Prerequisites
Before we get started, make sure you have:
- Google Tag Manager Installed: This is required to verify your site ownership.
- Yoast SEO Plugin Activated on WordPress: This plugin will help you integrate Google Search Console data directly into your WordPress dashboard.
📌 Setting Up Google Search Console
1. Sign Up and Verify Your Website
- Go to the Google Search Console Website: Click here to access GSC. Log in with your Google account.
- Add a Property: On the welcome page, click “Add Property” and select “URL prefix” as the property type. Make sure to enter your site’s full URL, including the protocol (http or https) and subdomain (www or non-www).
2. Verify Your Site
- Select Verification Method: The easiest way to verify is through Google Tag Manager (GTM). Select GTM and click “Verify.”
- Alternative Verification Methods: If you do not use GTM, you can verify via:
- HTML Tag: Copy the tag and add it to your site’s header using Yoast or manually.
- Google Analytics: Use the same email that has access to your site’s analytics.
- Confirm Verification: You should see a success message. Click “Continue” to access your new Search Console property.
3. Adding Multiple Versions of Your Site
If your site is accessible via different protocols (http, https) or subdomains (www, non-www), add each version separately to Google Search Console. This ensures comprehensive tracking.
🔗 Connecting Google Search Console with Yoast SEO Plugin
1. Open Your WordPress Dashboard
- Navigate to Yoast SEO: Hover over “Yoast SEO” on your WordPress sidebar and click “Settings.”
- Click on Site Connections: Under “Google,” select “Google Search Console.”
- Authorize Yoast to Access Your GSC: Log in with your Google account and click “Allow” to connect.
2. Add Verification Code
- Paste the HTML Tag: Copy the HTML tag from GSC and paste it into Yoast’s settings.
- Save Changes and Verify: Return to GSC and click “Verify” under the HTML tag method. Once verified, click “Go to Property” to view your site’s data.
✅ What’s Next?
Now that your site is connected to Google Search Console, you can monitor various aspects of your website’s performance, such as:
- Search Traffic and Queries: See which keywords bring traffic to your site.
- Index Coverage: Check if all your pages are indexed and identify any issues.
- Crawl Errors: Detect and fix errors directly from your WordPress dashboard using Yoast.
📊 Download Our Excel Template
To make managing your GSC data even easier, download our Excel template here to keep track of performance metrics, crawl issues, and more.
By following this guide, you’ve successfully set up Google Search Console and connected it to your WordPress site. Happy optimizing!
Tags