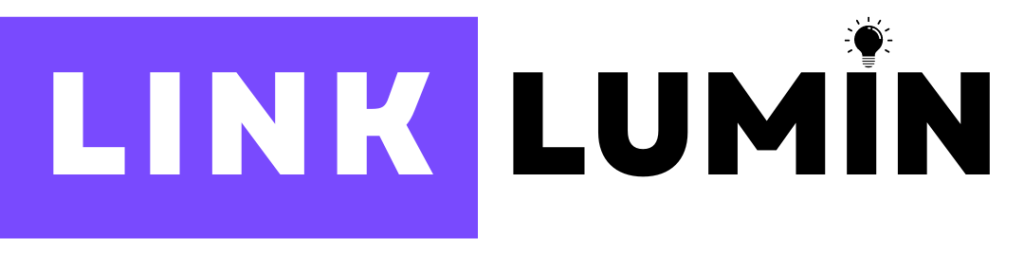If you’re looking to understand how people interact with your website or app, Google Analytics is the tool to use. And now, Google Analytics 4 (GA4) is the latest version, offering even more powerful insights. But setting it up might seem tricky, especially if you’re new to it. Don’t worry! This guide will walk you through the process in a way that even a teenager can understand.
What is Google Analytics 4?
Google Analytics 4, or GA4, is the latest version of Google’s web analytics platform. It helps you track user activity on your website or app, providing detailed data about your visitors, their behavior, and how they interact with your content.
Why Choose Google Analytics 4?
- Better Insights: GA4 uses machine learning to provide more accurate predictions and insights.
- Cross-Platform Tracking: It can track users across different devices and platforms.
- Enhanced Privacy: It’s designed to work even in a world where data privacy rules are strict.
Setting Up Google Analytics 4
Let’s dive into the step-by-step process of configuring GA4 for your website or app.
Step 1: Create a Google Analytics Account
- Sign in to Google Analytics: Go to Google Analytics and sign in using your Google account. If you don’t have an account, create one first.
- Click on Admin: This is at the bottom left corner of the page.
- Create a New Account: Click on “Create Account” and enter a name for your account (e.g., “My Website Analytics”).
Step 2: Set Up a Property
A property in GA4 is like a container for your data. It can be a website or an app.
- Click on ‘Create Property’: After setting up your account, click “Create Property.”
- Enter Property Details: Give your property a name (like “My Website Property”), set your time zone, and choose your currency.
- Select ‘Show Advanced Options’: This allows you to create both a GA4 and a Universal Analytics property if needed. But for this guide, we’ll focus on GA4.
Step 3: Configure Your Data Streams
Data streams are the sources from which GA4 collects data, such as your website or app.
- Select a Platform: Choose “Web” if you want to track a website, “iOS” or “Android” for apps.
- Enter Your Website URL: Enter the full URL of your website (e.g.,
https://www.mywebsite.com). - Enable Enhanced Measurement: This will automatically track basic interactions like page views and scrolls.
Step 4: Add the GA4 Tag to Your Website
- Copy the Measurement ID: After creating a data stream, you’ll see a Measurement ID that looks like “G-XXXXXXX.” Copy this ID.
- Add the Tag to Your Website:
- If you’re using a platform like WordPress, use a plugin like “Google Site Kit” to add the tag.
- If you’re comfortable with code, paste the tag directly into the
<head>section of your site’s HTML.
Step 5: Verify Your Setup
- Check Real-Time Reports: Go to the “Real-time” section in GA4. Visit your website, and you should see your activity reflected there.
- Use Google Tag Assistant: Install this Chrome extension to ensure your GA4 tag is working correctly.
Step 6: Explore Your Data
GA4 offers a range of reports to help you understand your users.
- User Acquisition Report: See where your users are coming from.
- Engagement Report: Find out which pages are most popular and how users interact with them.
- Conversion Report: Track specific goals, like sign-ups or purchases.
Tips for Using Google Analytics 4
- Set Up Conversion Events: Go to the “Events” section in GA4 and create events for actions that matter, like form submissions or button clicks.
- Use Audiences: Create specific audiences (e.g., “Returning Visitors”) for better targeting in Google Ads.
- Explore Analysis Hub: This tool offers in-depth analysis options like funnels and pathing.
FAQs
What’s the Difference Between GA4 and Universal Analytics?
GA4 focuses on events, not sessions, making it better for tracking complex user journeys across multiple devices.
Do I Need to Know Coding to Set Up GA4?
Basic knowledge helps but isn’t necessary. Tools like Google Tag Manager can simplify the process.
How Often Should I Check My Analytics?
Regularly! Weekly check-ins can help you understand trends and make data-driven decisions.
Conclusion
Configuring Google Analytics 4 might seem daunting at first, but with this guide, you should have a good foundation. Once set up, you’ll have access to valuable insights that can help you improve your website or app and better understand your audience. Happy analyzing!
Tags